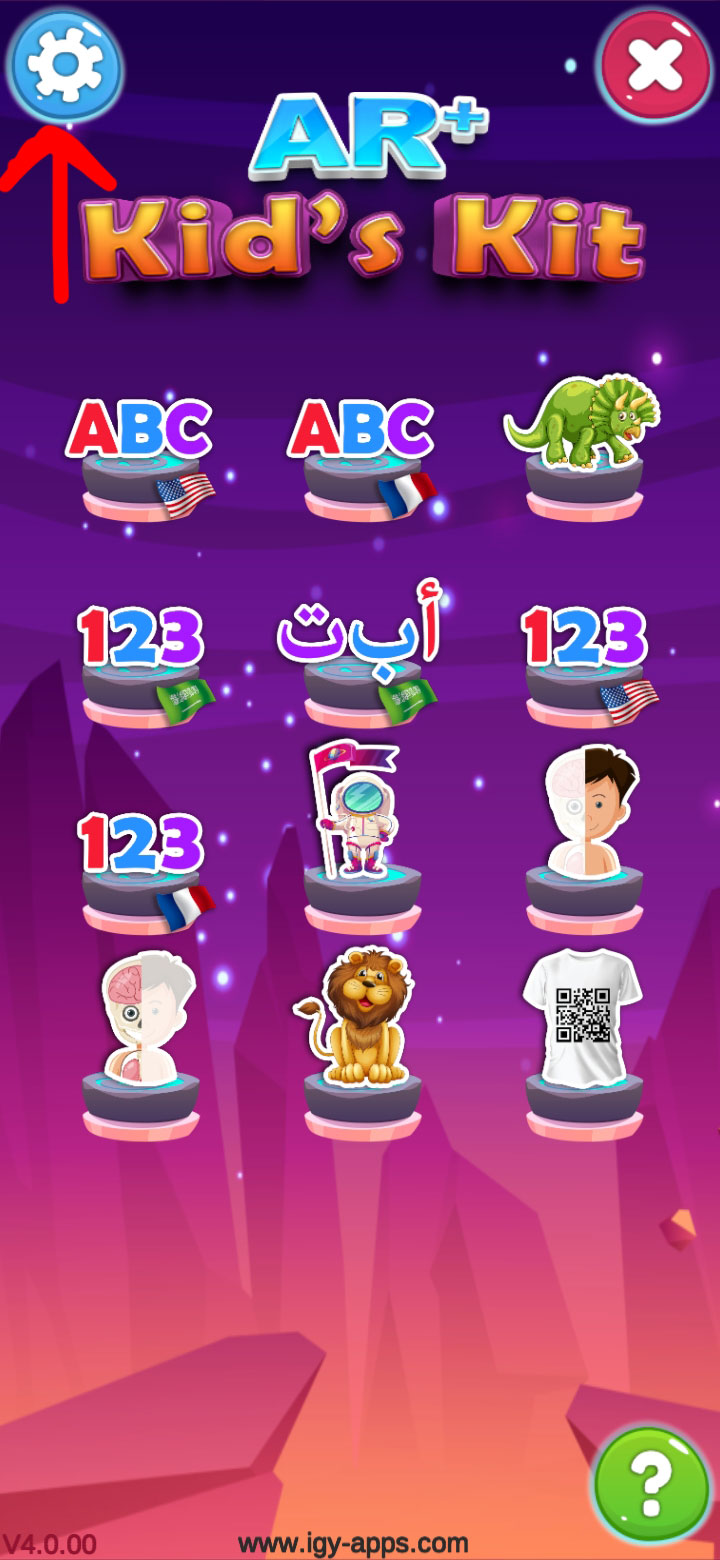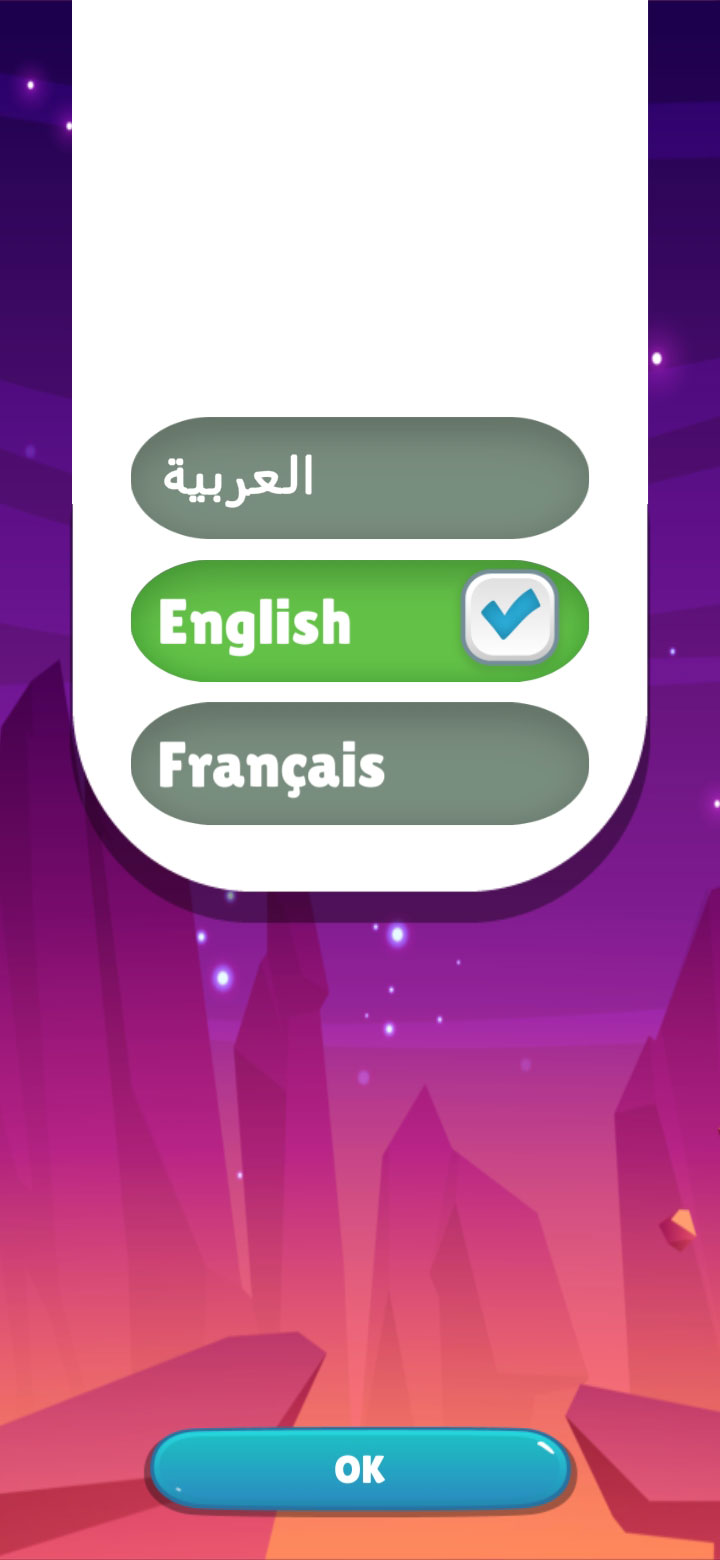- Download Cards
- Download Application
- How to use the app
- Operating steps
- How to unlock all cards
- How to activate VR-Mode
- How to use AR T-shirt
- How to change the user interface language
Download Cards
Download cards and print them or show them on another phone/screen

Download Application
Download the (AR Kid’s Kit 4D) app click on the app icon
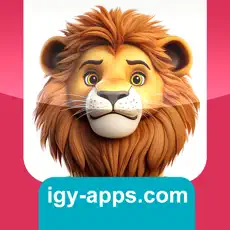
How to use the app
Operating steps
- Download the app
- Download the cards from here, and print them or view them on another phone
- Show the first card of the section cards whose files you downloaded, for example, the letter A from the English letters section
- The application works for the first and second card of each group for free (a total of 44 cards for free)
- The rest of the cards need to be purchased from within the application or the purchase of the original cards
How to unlock All Cards
- Choose the section you want to open all the cards in.
- To open all cards through the (Google Play or App Store) store, click on the shopping cart sign as shown in the image below.
- If there were previous purchases, click on the restore button, or click on the purchase button. The purchase dialog box will appear as shown in the picture.
- After completing the purchase, press return to the main menu and open the section that you purchased. You will find that all cards have been opened.
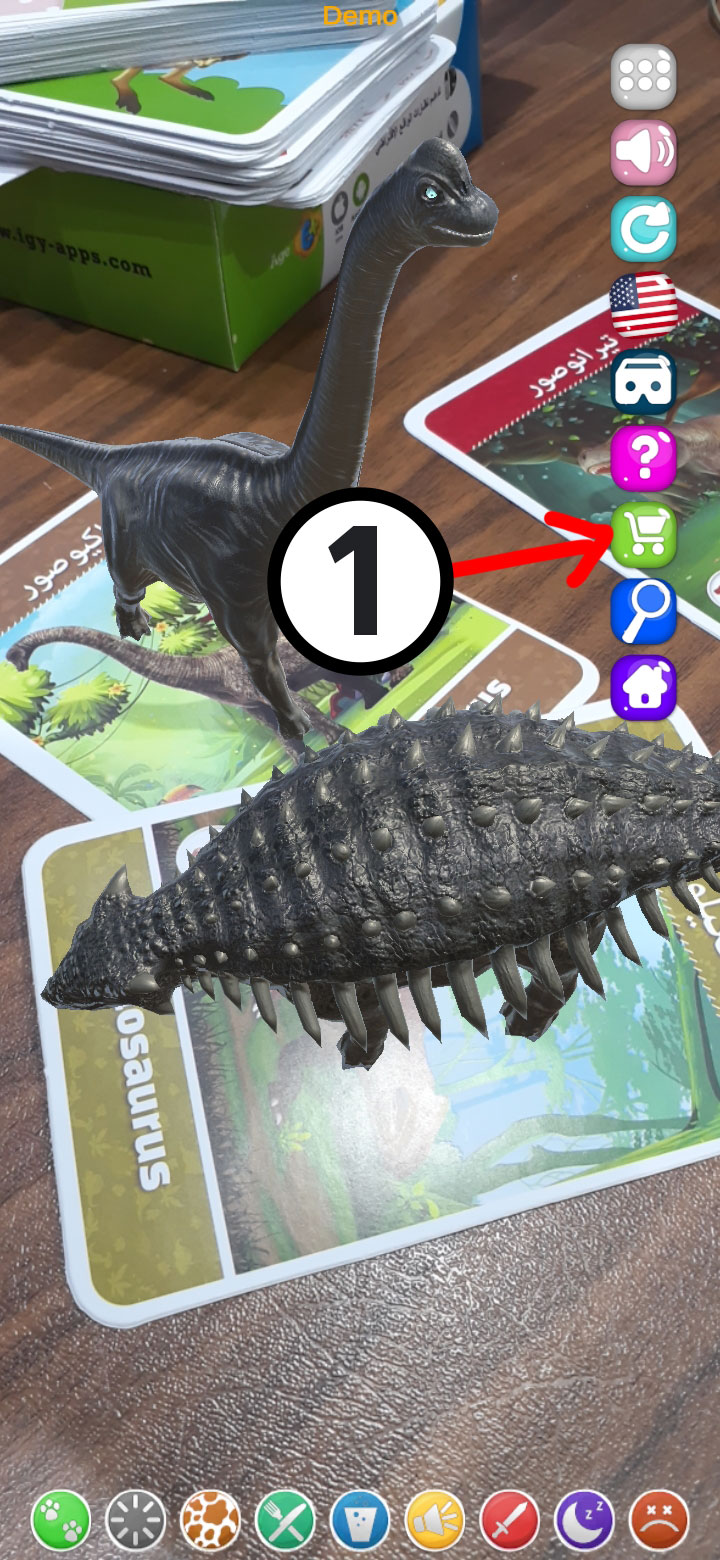
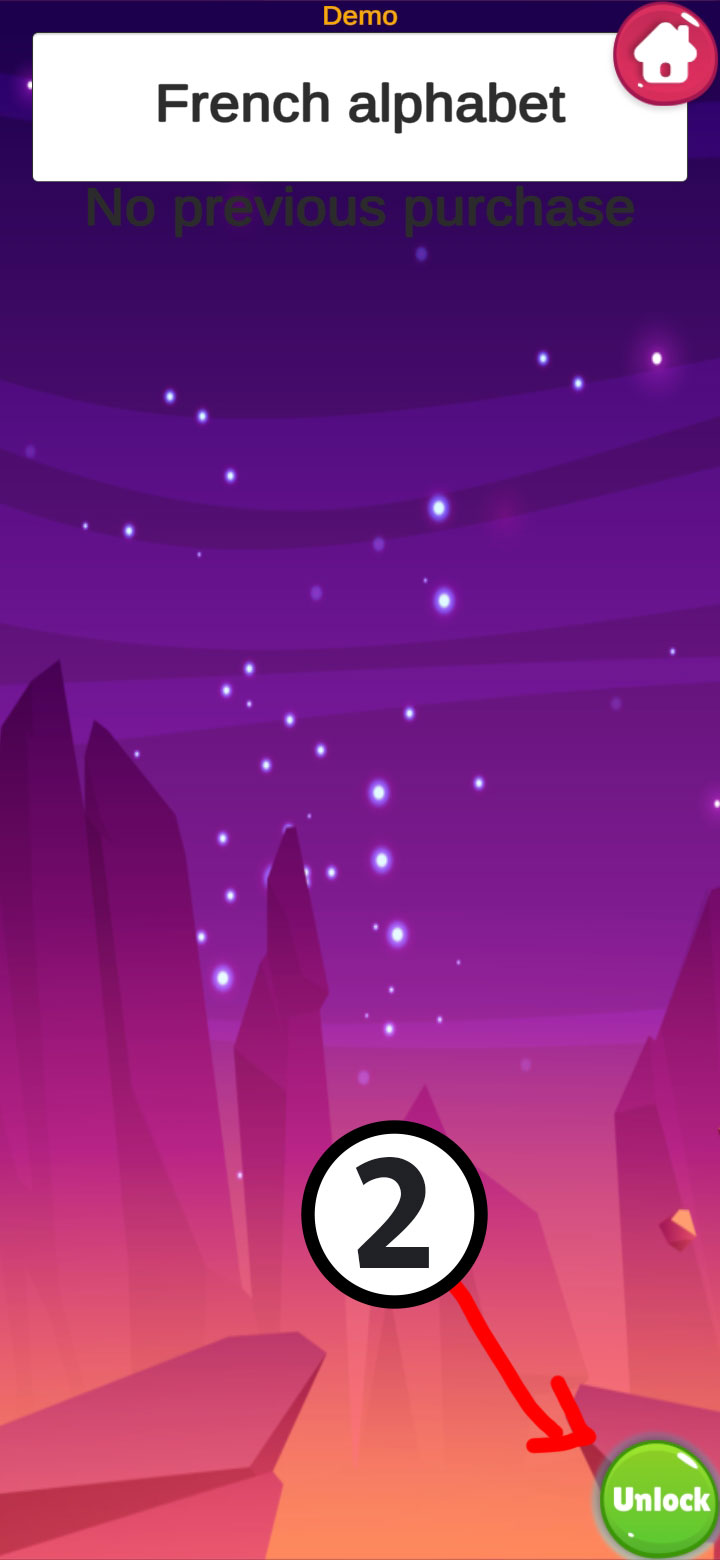
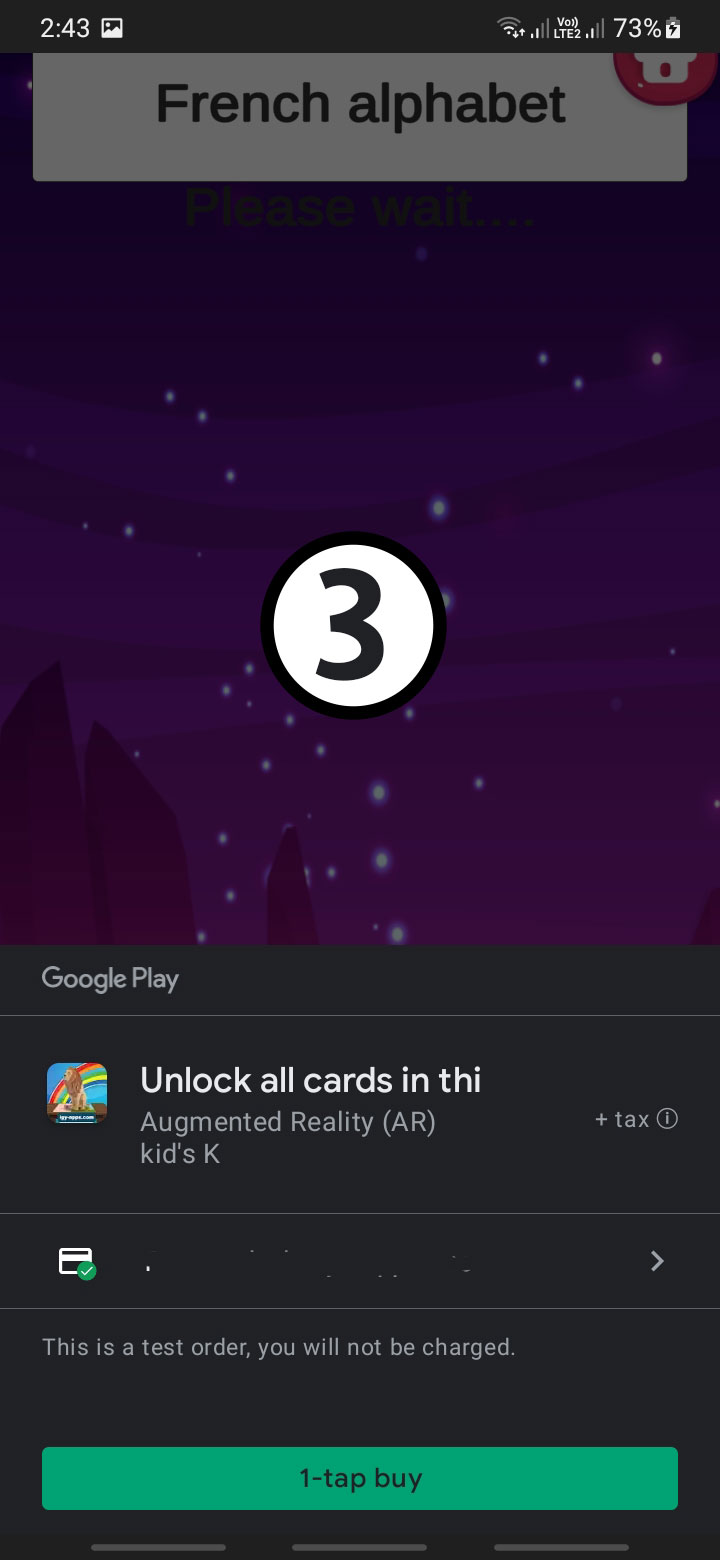
How to activate VR Mode
- Choose the section where you want to play VR mode
- Click on the virtual reality glasses icon as shown in the figure.
- You will find changing the view to the virtual reality method as shown below
- Put the phone inside the virtual reality glasses
- It is recommended to connect with the virtual reality remote before entering the virtual reality system
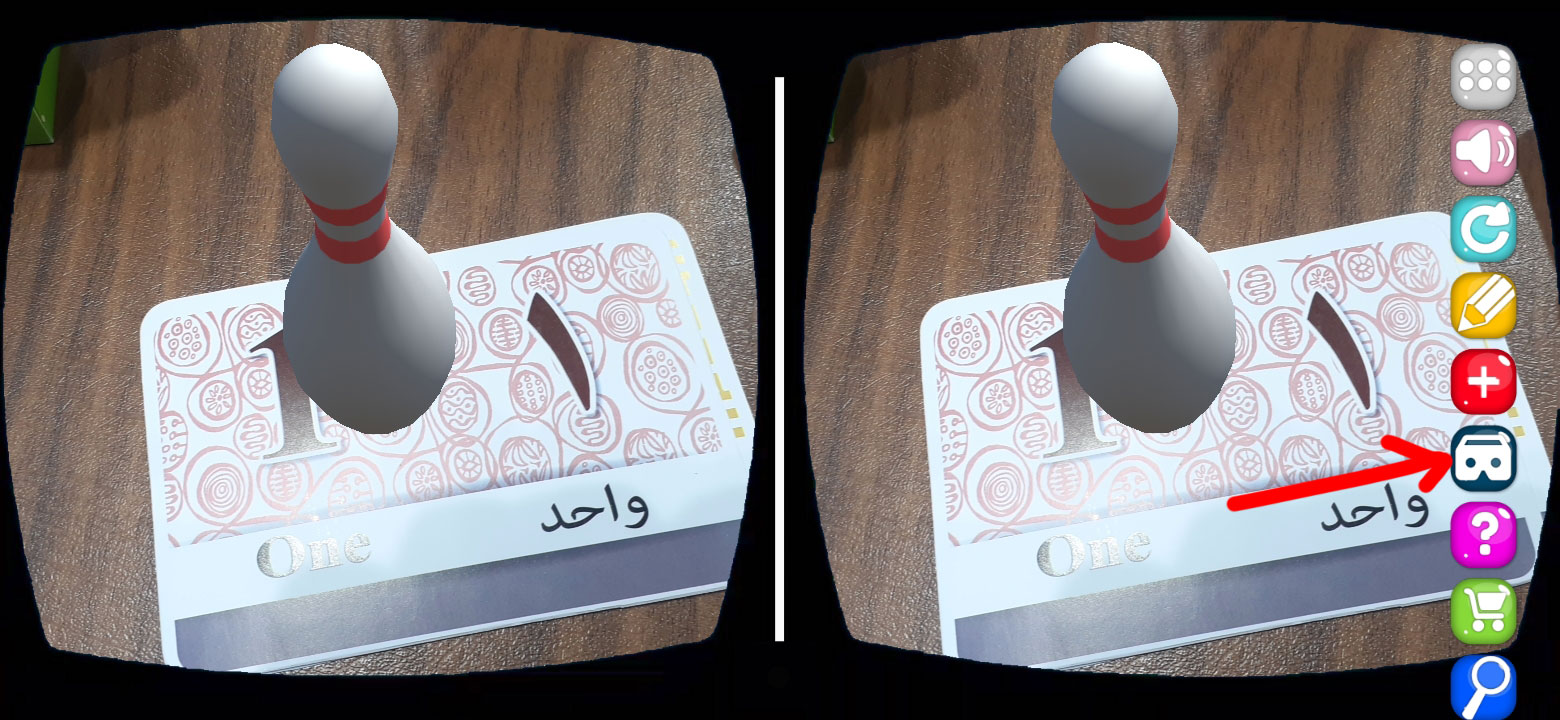
How to use AR T-shirt
- Download the QR Code of the Human Body Augmented Reality T-shirt from here.
- Print the QR Code on a T-shirt or an A4 sheet of paper and pin it to a T-shirt.
- A student is wearing an augmented reality T-shirt.
- A classmate opens the AR Bag app, selects the AR T-shirt section, and points the phone at the student wearing the AR T-shirt.

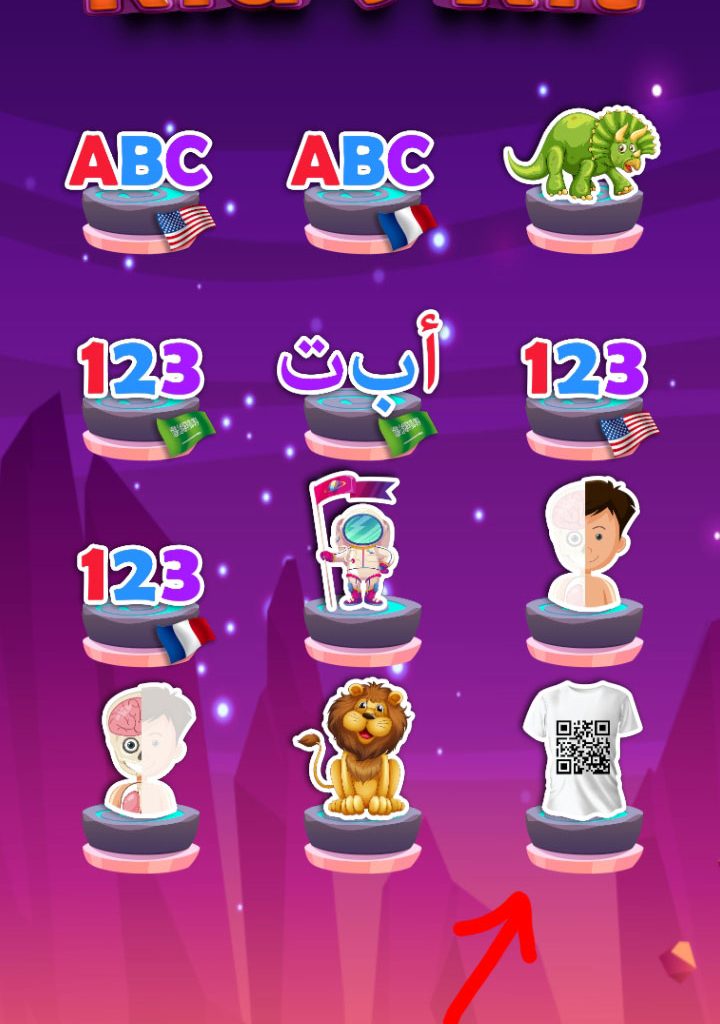
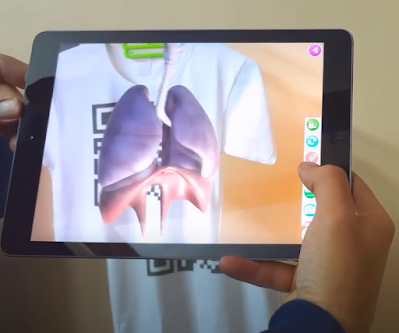
How to change the user interface language
- Open the app
- Click on the gear icon as shown in the image below
- Choose the desired user interface language and hit the Ok button